O display LCD 16×2 é uma das opções mais usadas quando se necessita de uma interface para os projetos. Isso porque ele é barato e relativamente simples de usar. Além do fato de que é possível encontrar shields para o Arduino, facilitando bastante o processo de montagem do circuito.
O que é
A sigla LCD significa Liquid-Crystal Display, isto é, um display de cristal líquido. Isso implica que ele é um componente capaz de formar “imagens”.
O LCD está presente em diversos equipamentos, mas, neste caso, nós vamos falar do LCD 16×2 que é um componente pequeno, comparado com as televisões LCD. E ele pode ser programado facilmente usando as bibliotecas já existentes, tanto para o Arduino (AVR), quanto para o PIC ou outro microcontrolador em questão.

Características

O display em si é só o que está na placa verde da imagem acima. Mas, como é o caso da imagem, é possível encontrar shields ou módulos que acoplam o display em uma placa. Isso serve para facilitar a ligação do display com o Arduino e para adicionar alguns componentes interessantes a mais.
O shield da imagem, por exemplo, acompanha 6 botões (normalmente conectados ao A0) que auxiliam bastante a criar aplicações em que o usuário tem que interagir com o display. E também tem um potenciômetro para regular o brilho.
Pinos
O LCD 16×2 contem 16 pinos, pela ordem:
- GND ou Vss – Pino de alimentação que deve ser ligado ao GND
- Vcc ou Vdd – Pino de alimentação que deve ser ligado no 5V (Pode variar em torno de 4,7V – 5,3V)
- VO ou Vee – Pino que regula o contraste. Quanto maior for a tensão (0-5v), mais o display ficará nítido.
- RS – Pino para controlar o display. Quando recebe sinal baixo seleciona o registrador de comando e, quando recebe sinal alto, seleciona o registrador de dados.
- RW – Pino de leitura ou escrita. Quando recebe sinal baixo entra no modo escrita e, quando recebe sinal alto, entra no modo leitura.
- E – Manda dados para os pinos de dados quando um pulso de sinal alto para baixo é dado.
- ao 14. D0 à D7 – Pinos de dados. Normalmente o display é controlado no modo 4bits, ou seja, usa-se só do D4 ao D7.
15. e 16. A (ou Led+) e K (ou Led -) – Pinos que alimentam o LED responsável pela luz de fundo do display.
Circuito
Se você possui um shield, então basta encaixá-lo no Arduino. Mas, se esse não for o seu caso, a ligação do display com o Arduino está mostrada abaixo:
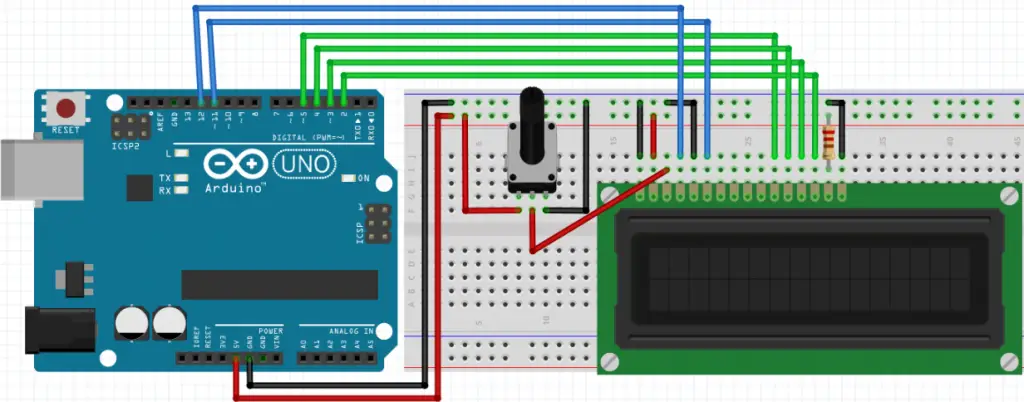
Apesar de parecer complicado, é um circuito bem simples até. O pino GND deve ser ligado ao GND do Arduino. O Vdd ao 5v. O VO deve ser ligado ao terminal central de um potenciômetro e os outros pinos do potenciômetro devem ser ligados, um ao GND e o outro ao 5v. Se você quiser eliminar o potenciômetro, tente ligar o VO direto ao GND. O pino RW deve ser ligado ao GND.
Em relação aos pinos de dados, você pode mudá-los, mas vou mostrar a ligação padrão: o pino RS deve ser ligado ao pino 12 do Arduino, o pino E ao pino 11, e do pino D4 ao D7, devem ser ligados do pino 5 ao pino 2 respectivamente.
Os ultimos dois pinos (A e K) talvez não precisem ser ligados, portanto teste sem ligá-los para economizar recursos. Se não funcionar, basta ligar um resistor (não tem valor exato, recomendo 220Ω) no pino A e a outra ponta do resistor no 5v. E o pino K deve ser ligado no GND. Feito isso, basta programar.
Programação
Comandos de inicialização
Vamos utilizar a biblioteca pronta que já vem com a IDE do Arduino, que é a LiquidCrystal. Nos exemplos, é possível encontrar diversos códigos interessantes para poder testar o display, mas vamos entender os comandos básicos:
A instância (uma forma de referenciar o display dentro do código) do lcd precisa ser definida e fazemos isso com o seguinte comando:
LiquidCrystal lcd(12, 11, 5, 4, 3, 2);
Os números correspondem aos pinos que ligamos anteriormente. Traduzindo para ficar mais fácil entender.
LiquidCrystal lcd(pino Rs, pino E, D4, D5, D6, D7);
Então, se você deseja ligar os pinos de dados diferente do circuito que mostrei, é só lembrar de mudá-los na programação também. No caso do shield que mostrei, a pinagem certa é a seguinte:
LiquidCrystal lcd(8, 9, 4, 5, 6, 7);
Enfim, o segundo passo é iniciar o display:
lcd.begin(16, 2);
O 16,2 se refere justamente aos 16 caracteres e as duas linhas que mencionei anteriormente.
Comandos de escrita
Agora, basta usar o display como você quiser, e os comandos que vão te ajudar nesse processo são:
- lcd.print(“AlgumaCoisa”);
- Se você quiser escreve algo, é só usar esse comando. Retire as aspas e coloque o nome de uma variável para printar o valor dela.
- lcd.setCursor(0, 0);
- Obvio, você não quer sair escrevendo em qualquer lugar, e pra isso existe o comando acima que define a posição do cursor, que é a posição onde o LCD irá escrever a partir do momento que o comando foi digitado. O primeiro parâmetro define a coluna e o segundo a linha. Por padrão, a escrita ocorre em 0,0 que é: na primeira linha, a partir da primeira coluna.
- lcd.clear();
- Esse comando basicamente limpa a tela e volta o cursor pra 0,0.
- Ele pode ser um pouco lento para ser executado, então talvez seja mais interessante limpar o display utilizando o comando lcd.print(” “) com vários espaços.
Criando Caracteres
O LCD ainda te permite criar caracteres customizados, isto é, criar símbolos para você printar no display. Cada quadrado do display, que representa um caractere, possui 8 quadradinhos menores no sentido vertical e 5 no sentido horizontal. Então, para criar símbolos, você deve desenhar usando esses quadradinhos e isso é feito da seguinte forma:
1 2 3 4 5 6 7 8 9 10 | byte heart[8] = { //Codigo que está no exemplo da biblioteca do liquidcrystal 0b00000, 0b01010, 0b11111, 0b11111, 0b11111, 0b01110, 0b00100, 0b00000 }; |
Onde cada linha que começa com 0b representa uma linha de quadradinhos. O 0 representa um quadrado apagado e o 1, um quadrado aceso. Então, basta desenhar o seu símbolo usando 1s e 0s. Repare que no código acima (simbolo de um coração), os números 1s formam um coração, de fato.
Caso você tenha dificuldades nessa parte, existe um site que gera o código do símbolo automaticamente a partir de um desenho que você fizer. Acesse o link aqui.
Agora que nós desenhamos o símbolo, precisamos ainda fazer duas coisas. A primeira é declarar para o programa o símbolo:
lcd.createChar(0, heart);
No primeiro parâmetro, você coloca o número ao qual seu símbolo está endereçado, no exemplo acima é o 0. E, depois coloca o nome da variável que está guardado seu desenho. No exemplo acima, fizemos o desenho do coração na variável chamada heart. Por fim, a segunda etapa é desenhar o símbolo. Defina onde quer colocá-lo (a posição do cursor) e use o comando:
lcd.write(0);
O número dentro do parêntese é o número que você definiu como o “endereço” do símbolo. No nosso exemplo, o simbolo do coração está endereçado ao 0.
Exemplo de código
1 2 3 4 5 6 7 8 9 10 11 12 13 14 15 16 17 18 19 20 21 | #include <LiquidCrystal.h> LiquidCrystal lcd(12, 11, 5, 4, 3, 2); void setup() { lcd.begin(16, 2); } void loop() { lcd.clear(); lcd.setCursor(2, 0); lcd.print("Bem-vindo ao"); lcd.setCursor(0, 1); lcd.print("Mundo Projetado"); delay(3000); lcd.clear(); lcd.setCursor(1, 0); lcd.print("Curta a pagina"); lcd.setCursor(3, 1); lcd.print("no Facebook"); delay(2000); } |
