Nesta aula extra, introduziremos os elementos básicos da IDE MPLAB X, incluindo os passos para criar seu primeiro projeto.
Na aula 4, aprendemos sobre o firmware e introduzimos as IDEs do AVR e do PIC.
Introdução
A partir do que veremos aqui, poderemos começar a desenvolver nossos códigos nas aulas futuras.
Muito do que se aprende na IDE é com a prática, então vou mostrar só o básico da navegação no programa e o resto dependerá da sua curiosidade.
Elementos da IDE MPLAB X
A interface da imagem abaixo aparece assim que você abre o programa. Existem algumas marcações nela que vou usar como base para explicar a IDE.
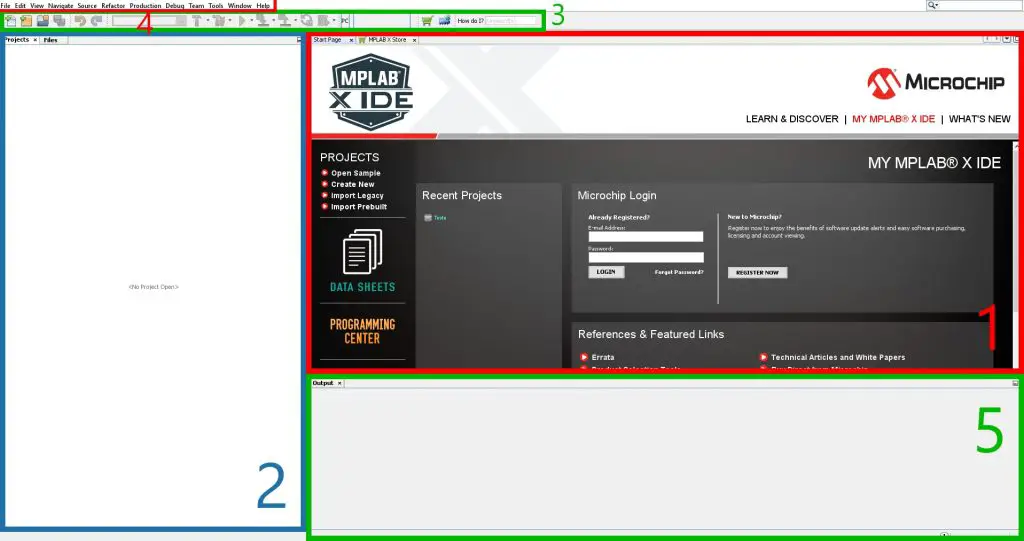
1 - Ambiente de trabalho
O ambiente de trabalho é a área onde você irá desenvolver o seu código. Quando o programa acaba de ser iniciado, o ambiente de trabalho é ocupado pela ‘Start Page’, que é uma página introdutória com alguns atalhos e informações úteis.
No tópico sobre como criar o seu projeto, a área de trabalho será ocupada pelo código do projeto de fato.
2 - Navegação lateral
Quando você cria um projeto ou está com um aberto, os arquivos dele (ou dos projetos abertos) aparecerão nesta área.
3 - Barra de ferramentas
A barra de ferramentas contém atalhos para algumas funções úteis do programa, por exemplo:
- Criar novo arquivo/projeto.
- É o 1º ícone da barra de ferramentas.
- O ícone ao lado deste, cria um novo projeto.
- Abrir novo arquivo
- É o ícone com o símbolo de uma pasta aberta (3º ícone).
- Salvar tudo
- Salva todos os arquivos abertos ou modificações que foram feitas.
- É o ícone com o símbolo de um disquete (4º ícone).
Compilar o projeto
Compila e verifica se existem erros no projeto.
- O ícone possui o símbolo de um martelo (7º ícone).
- Ao lado deste, está o ícone para compilar e “limpar” o projeto (martelo e vassoura).
- Programar
- Grava o código no microcontrolador.
- O ícone possui uma seta apontando para baixo (10º ícone).
- O ícone à sua esquerda, com o símbolo de “play”, também pode ser usado para gravar.
- Ler programa do microcontrolador
- Lê o código contido na memória de um microcontrolador.
- O ícone possui uma seta apontando para cima (11º ícone).
Debugar
Serve para testar o dispositivo em tempo real para avaliar o comportamento do seu sistema.
- É 13º ícone (último antes do escrito “PC”).
4 - Barra de navegação
Contém muitos atalhos úteis assim como a barra de ferramentas, mas não pretendo explicitá-la. Muitas das funções descritas acima podem ser encontradas nela.
5 - Console
É onde aparece algumas mensagens úteis sobre o processo de compilação, o processo de gravar o programa e entre outras.
Criando um projeto novo no MPLAB X
Agora vou mostrar o passo a passo para criar um projeto do zero.
1 - Abrir menu de criação de projeto
O primeiro passo é abrir o menu para criação do projeto. E existem algumas formas diferentes de se fazer isto:
- Barra de navegação:
- File → New Project
Ou…
- Barra de ferramentas
- 2º ícone
Ou o atalho:
- Ctrl + Shift + N
2 - Escolher tipo de projeto
Depois de abrir o menu de criação de projeto, a seguinte janela aparece:
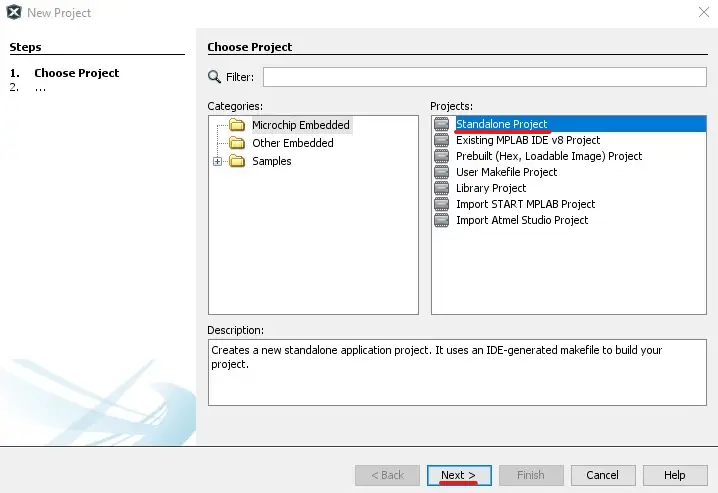
Escolha a primeira opção (Standalone Project) e clique em “Next”.
É possível criar um projeto a partir de um arquivo .hex existente (que advém de um programa já compilado). Mas iremos criar um projeto em branco.
3 - Escolher microcontrolador
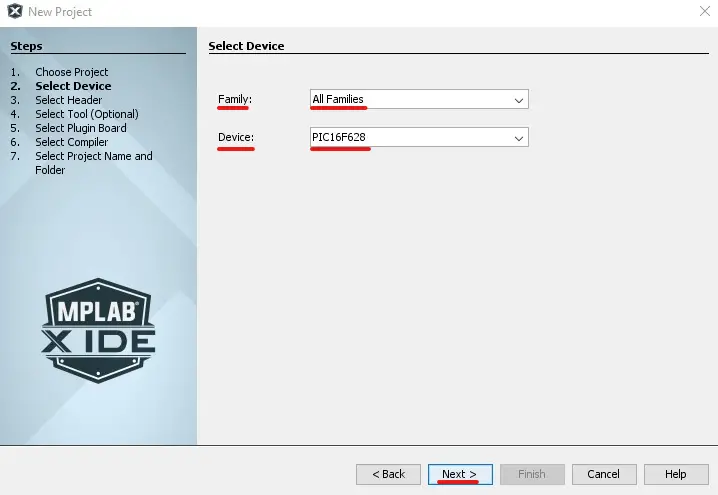
Basta escolher o microcontrolador que você estiver trabalhando. Pra facilitar a vida é melhor digitar do que ficar procurando na lista, ou então usar o filtro da família do dispositivo.
Depois de escolher é só clicar em ‘Next’.
4 - Escolher o programador
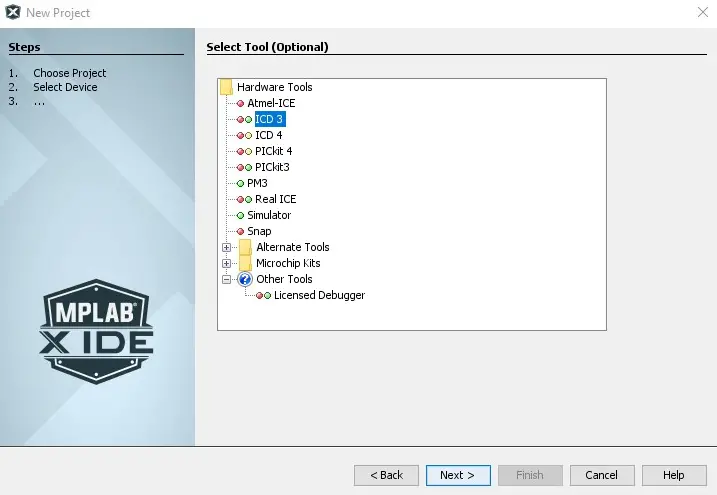
O MPLAB X pede para você selecionar qual é o programador que você está utilizando para gravar o PIC selecionado no passo anterior. Se você estiver com um programador conectado ao computador, ele aparecerá na lista e é só selecioná-lo.
Senão, não tem problema. É só selecionar qualquer um e clicar em “Next”, pois da para alterar esta configuração depois.
A parte do programador e da gravação será explicada na próxima aula.
5 - Escolher o compilador
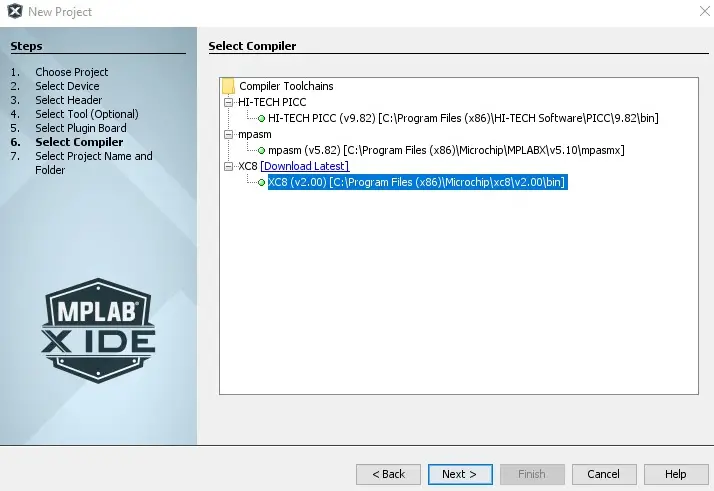
Conforme orientado na aula 4, usaremos o XC8 (para programar PICs 8 bits). Se não for o seu caso, é só selecionar outro compilador.
Depois de selecioná-lo é só clicar em “Next”.
6 - Escolher o nome do projeto
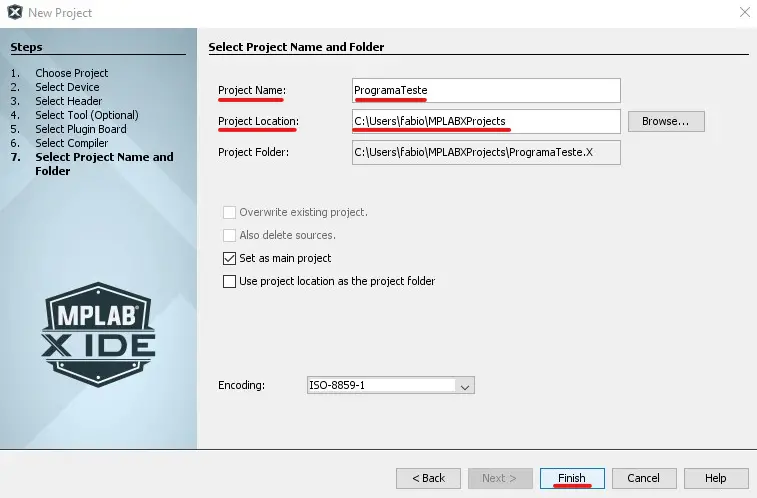
Sem muito mistério, agora é só escolher o nome do seu projeto e o diretório. Por fim, clique em “Finish”.
Não precisa se preocupar com as demais opções.
7 - Criando arquivo main.c
O projeto em branco está criado, mas ainda assim é necessário criar o arquivo main.c. Para isto, na navegação lateral, clique com o botão direito em “Source Files”→ “New” → “main.c”.
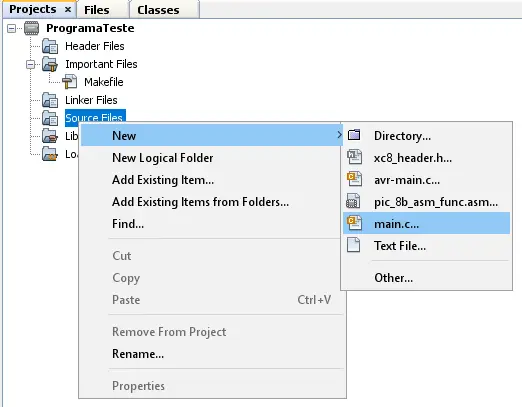
Após isto, na janela que se abrir, renomeie o arquivo para “main” e clique em “Finish”.
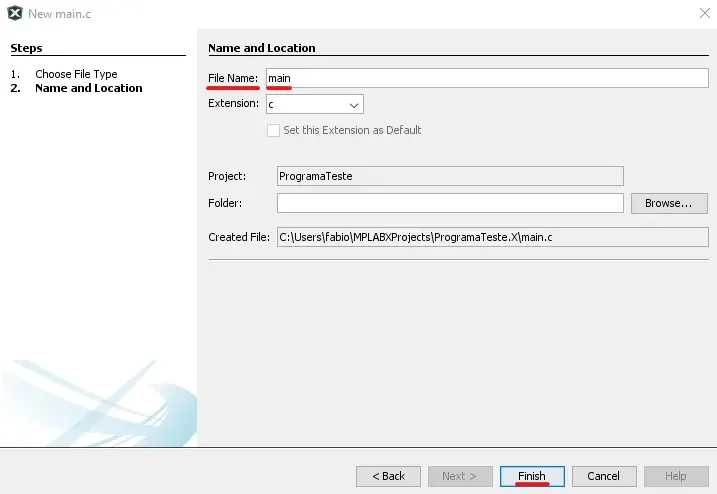
8 - Finalização
Se você seguiu o passo a passo até aqui, o seu projeto em branco está pronto para ser iniciado
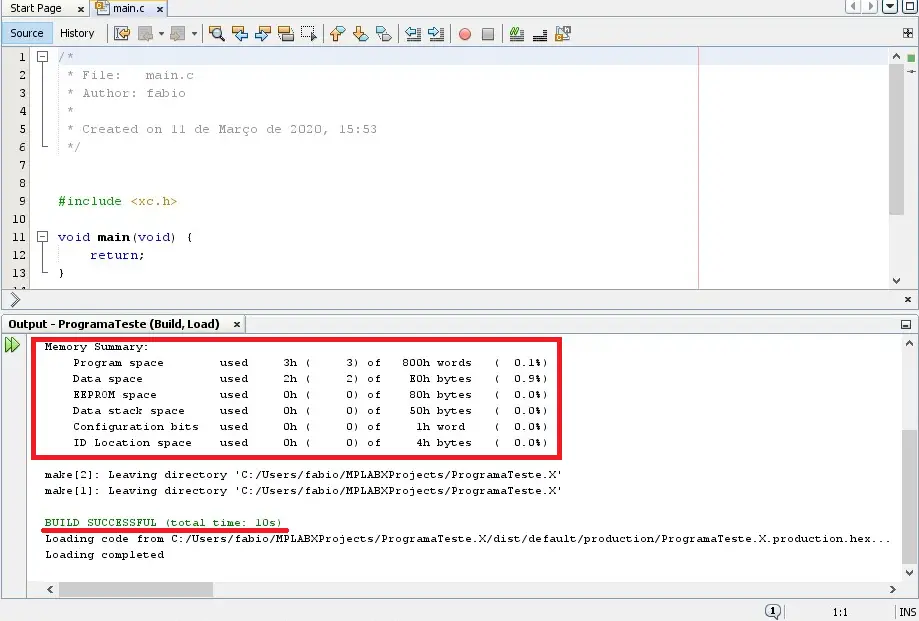
Na imagem acima, eu já compilei o código e o console está mostrando quanto espaço ele ocupa em cada memória (de programa, de dados, EEPROM etc). Inclusive, ele mostra isso em porcentagem (em relação à capacidade máxima do microcontrolador escolhido), que é bem útil.
Para compilar o projeto e verificar como é o processo, faça uma das seguintes opções:
- Barra de navegação
- Production→ Build Main Project
Ou…
- Barra de ferramentas
- Ícone do martelo (7º ícone).
Ou o atalho:
- F11
Observações finais
Não cheguei a explicar como gravar o código no microcontrolador ainda, pois é importante aprender a mexer na IDE primeiro. Sendo assim, na aula 5 aprenderemos como fazer isto.
Firmware e IDE – Aula 4 – MC

Obrigado, amigo! Tem me ajudado muito!
Por favor, continue com seu trabalho, pois é de muita qualidade!
Abraço
Que ótimo, Felipe! Obrigado pelo comentário. Espero continuar sim e espero que você aproveite os demais posts do site. Abraço!
Muito bem explicado .tenho uma duvida nao consigo instalar o mplabx o que pode ser?
Obrigado pelo comentário, Ivan! Difícil dizer a princípio. Qual erro está ocorrendo e qual é seu sistema operacional?